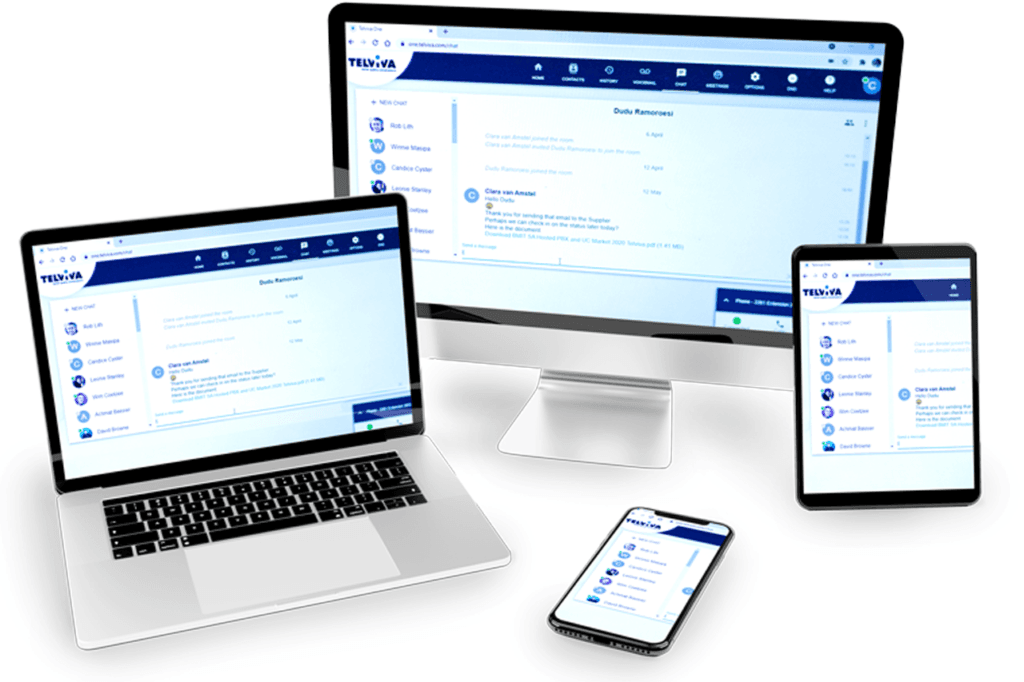
SELF HELP: Telviva One
A complete user-guide for your business conversation tool
Download our Requirements & Network Optimisations guide for information and instructions.
Telviva One installation guide
Get started and get setup
Logging in, Logging Out and Password Reset
You’ll see a screen like this to log you in:
- Logging In

- Once logged in, you should be directed to the Home Dashboard
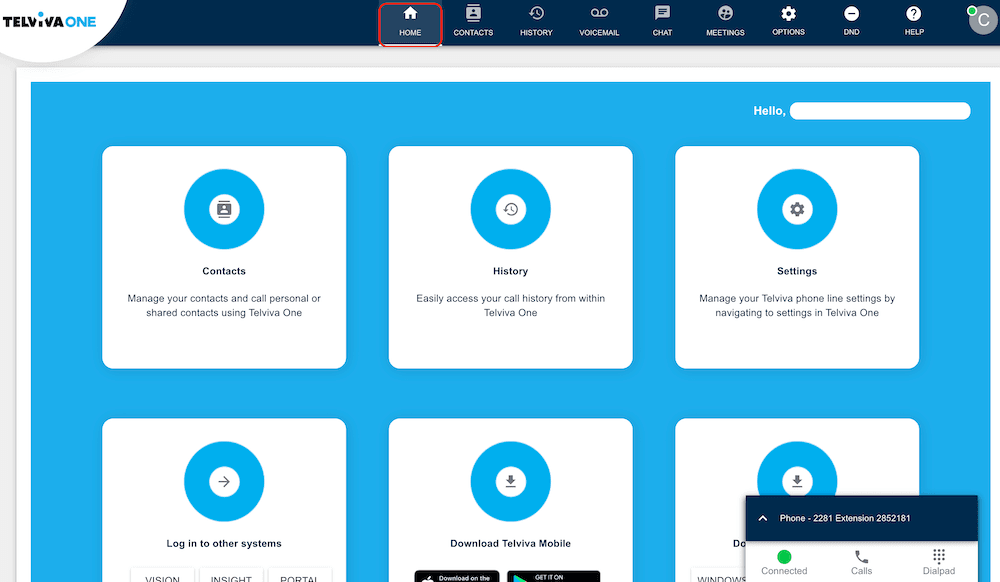
- Password Reset



- Logging Out

- You can visit https://one.telviva.com/ from a desktop browser to log in on your own extension (login using your Telviva account details if necessary), or you can reset your password from this page.
Using Telviva One
Easy to use with step-by-step instructions
Permissions & Notifications
There are various permissions to be set and in addition you can allow the browser to serve notifications at the operating system level.
Setting permissions and notifications
- Microphone Position
- Permission issues
- Link Google Account
- Permission in Safari
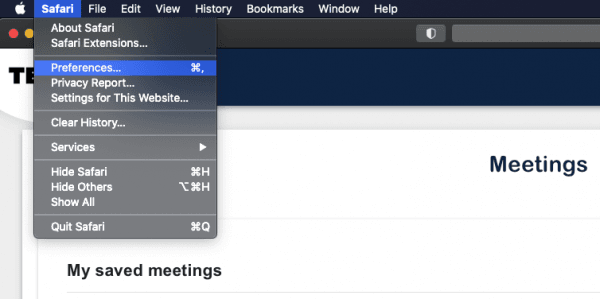
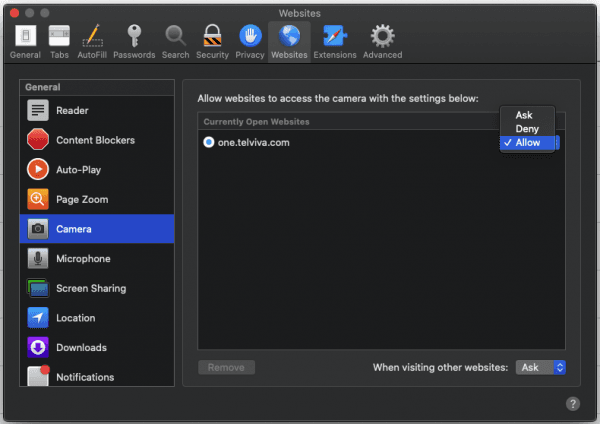
Making Calls & Call Management
Making a call using Telviva One works just like any other telephony app:
- Making a call
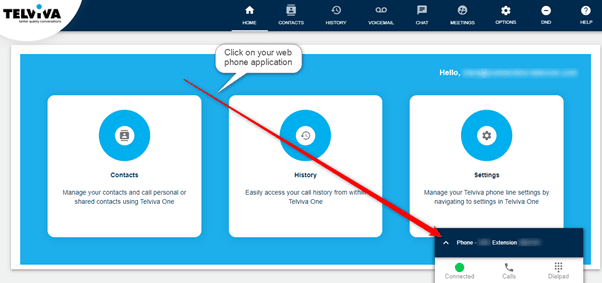
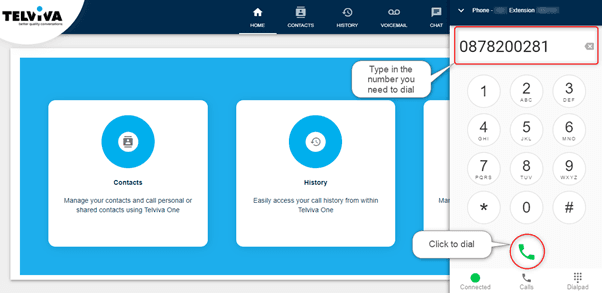
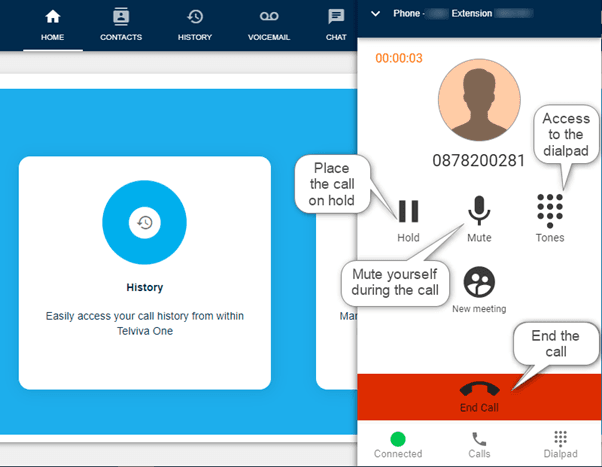
- Call History

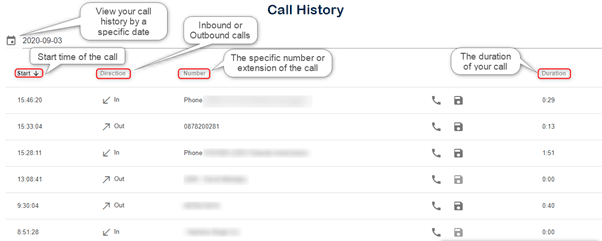
- Contacts
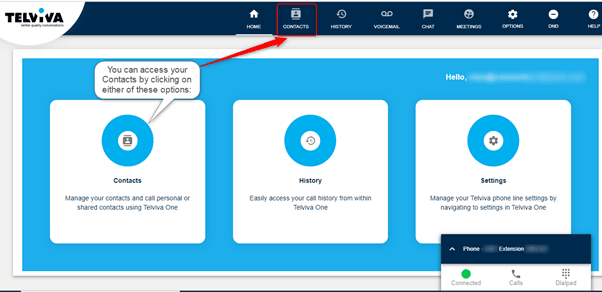

Transferring Calls
To transfer a call using Telviva One, go to the web phone at the bottom-right and dial a second number, or initiate another call from the Contacts tab. The original call will be placed on hold and offer options for transferring calls.

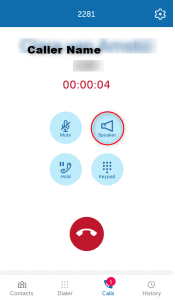
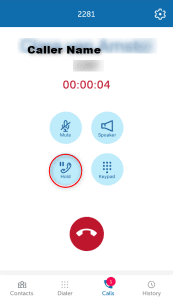
Voicemail
- Voicemail

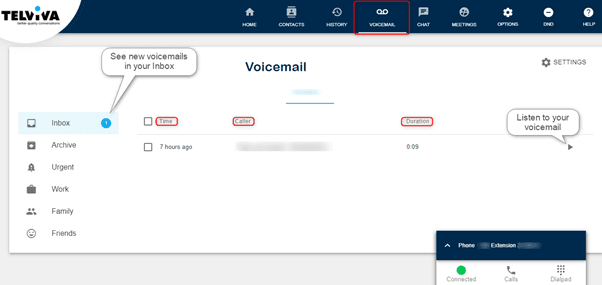
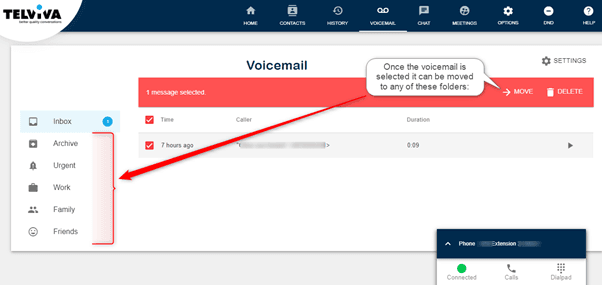
- Voicemail Settings


- Custom Voicemail Greeting

Chat
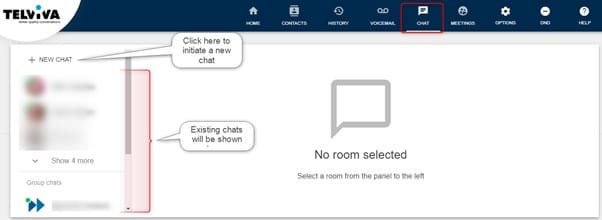
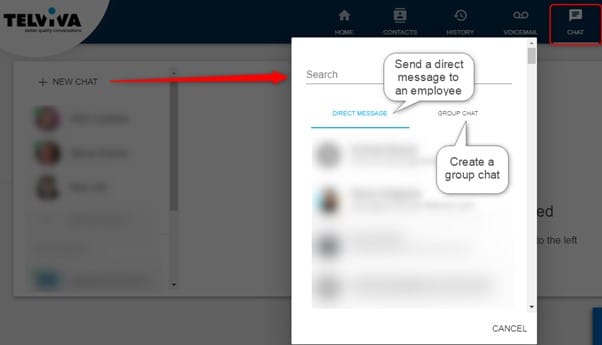
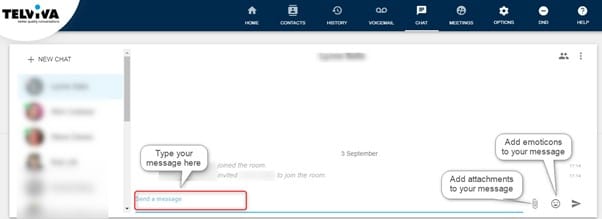
Meetings

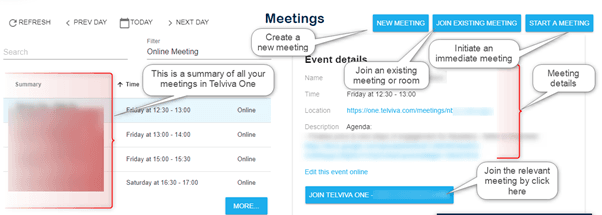
- New Meeting
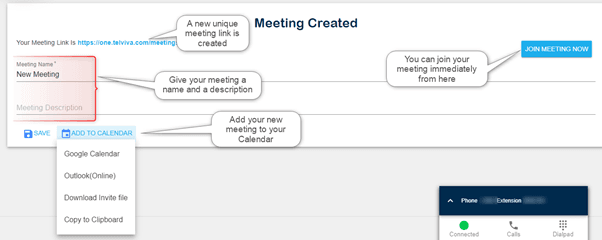
- Join An Existing Meeting
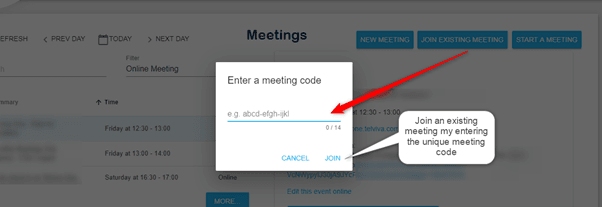
- In Meeting
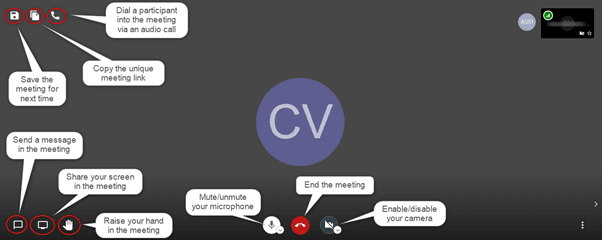

DND
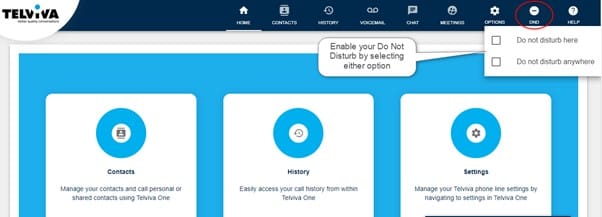
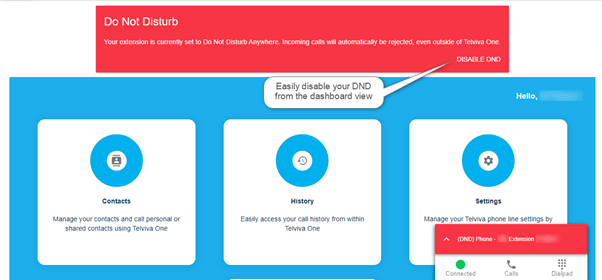
Options
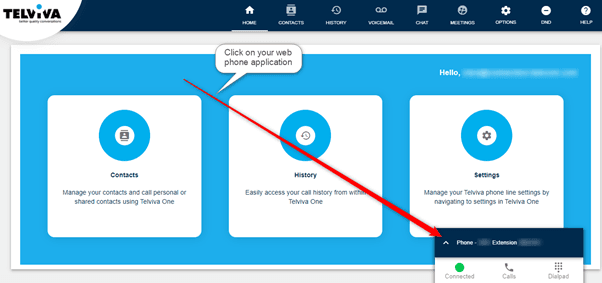
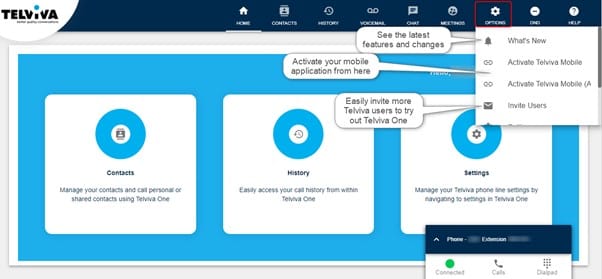
Settings

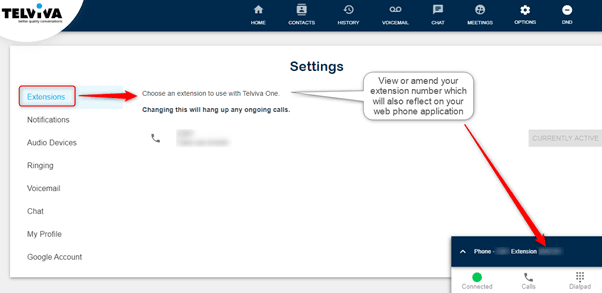

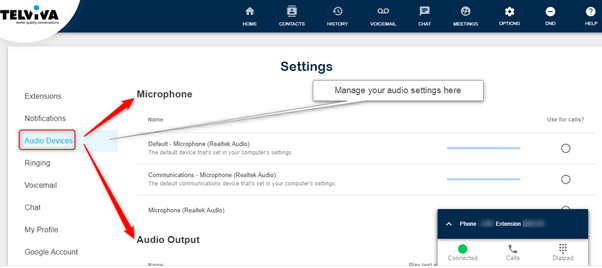

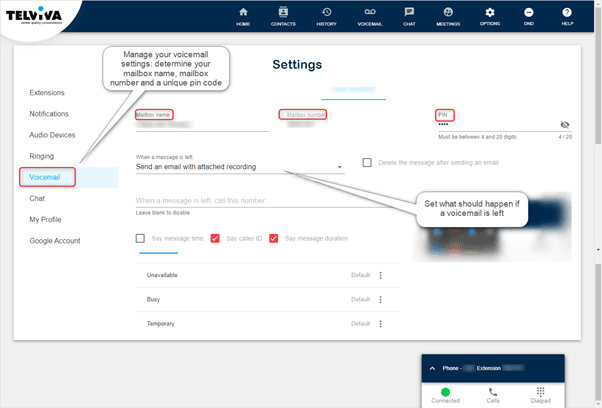
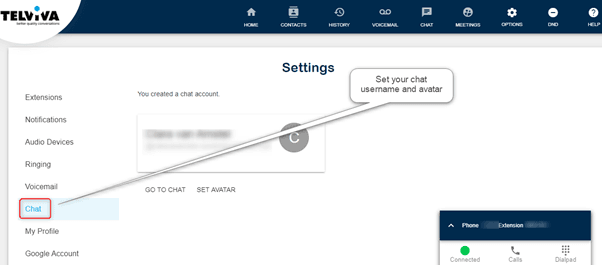
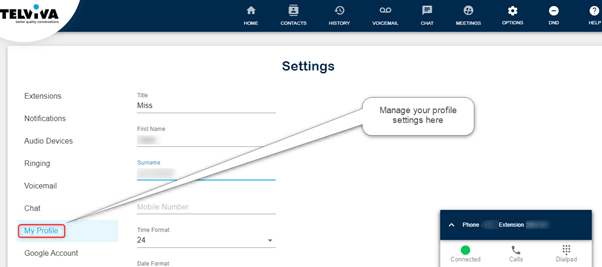
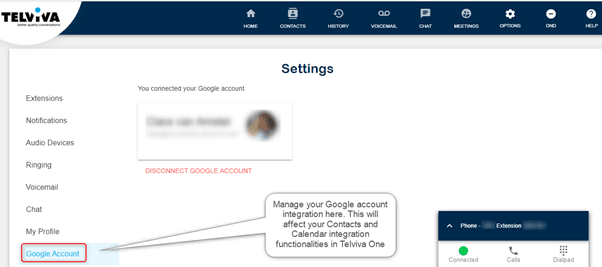
Desktop Application
- This allows you to download and install the desktop application to your PC/Laptop.



Important to note:
The Telviva Desktop installed app is downloaded from https://one.telviva.com.
If the Telviva Desktop application is not supported by the operating system permissions or if internal company Software Restriction Policies are enabled to block new applications being installed, the user needs to request assistance from their internal IT Department, as Telviva cannot assist with company IT policies & configurations.
Live Stream
This feature allows you to livestream to YouTube via Meetings.
In order to do click “Meetings” and then “New Meeting”/”Join Existing Meeting”/”Start a Meeting”
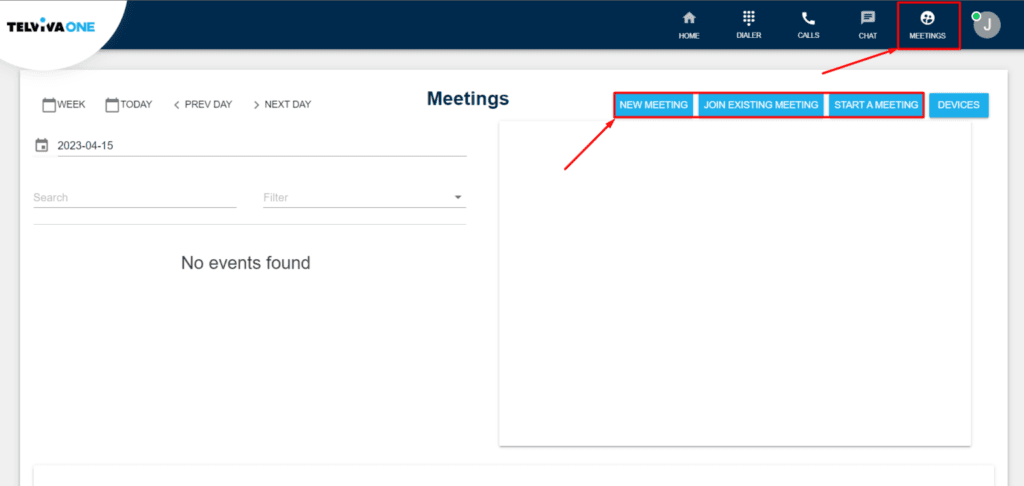
Once in the meeting click “More Actions” or the three dots and select “Start Live Stream”
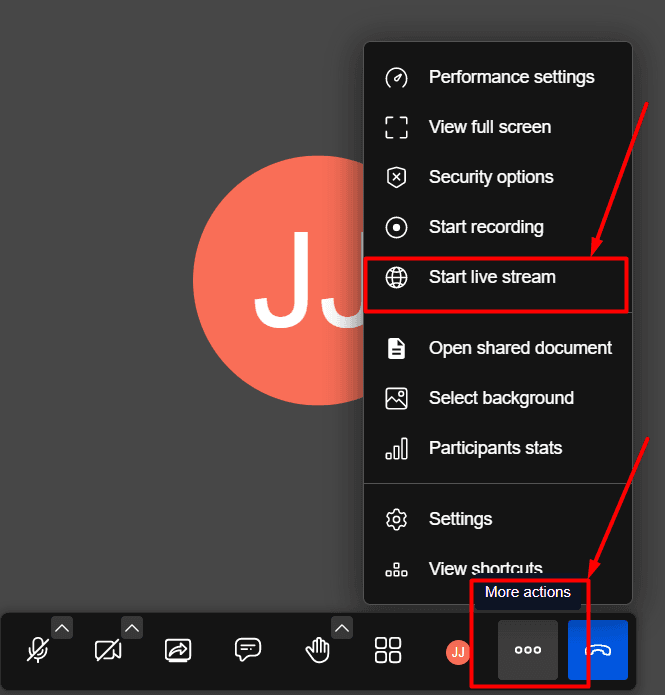
You will now be prompted to enter your “Live Stream Key” which can be found on YouTube within the YouTube Studio, click here for more information on YouTube Streaming and Stream Keys.

Real-time Dashboard & Reporting
Reporting
You can access the Engage Reporting tool via “Engage Administration”
This tool allows you to generate historical reports for Engage interactions.

Once you’ve entered the Engage Adminstration portal, you will be able to access the “Reporting” Tab

From this tab you will be able to set the date range for the data you would like to retrieve.
Once you have selected and applied the date ranges, the relevant information will be available to view (export coming soon).

Realtime Dashboard
You can access the the Realtime Dashboard tool via “Engage Administration”
This tool allows you to view live interactions and monitor agent status in real time.

Once you’ve entered the Engage Adminstration portal, you will be able to access the “Realtime Dashboard” Tab
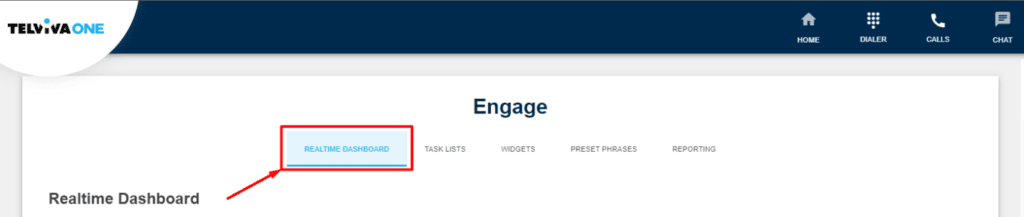
This interface also allows you to click on a specific task group, in order to drilldown and view all interactions by its respective channel.
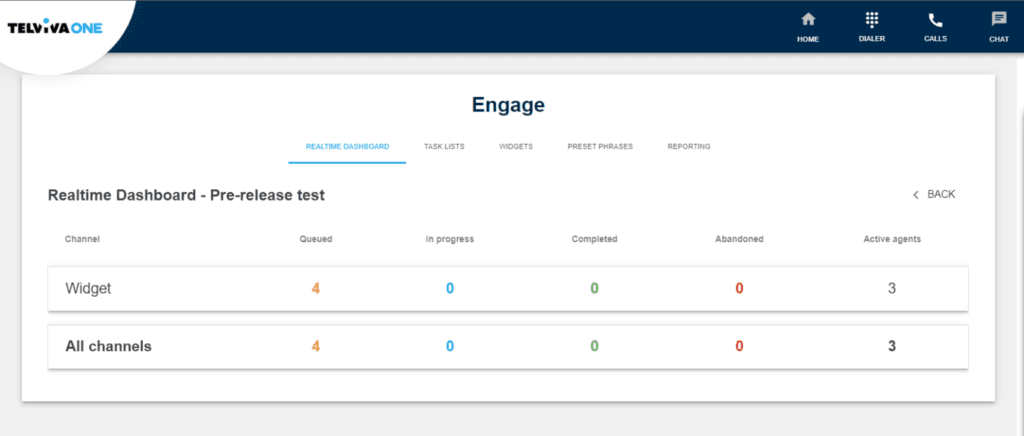
Clicking on a specific task group will drill down to a detailed view displaying a graph as well as agent information.
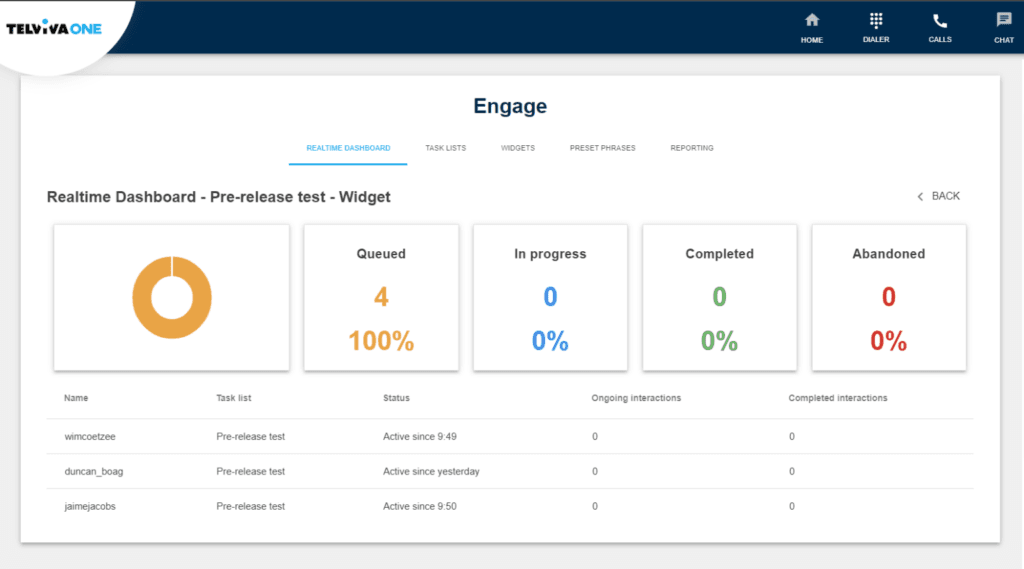
Help
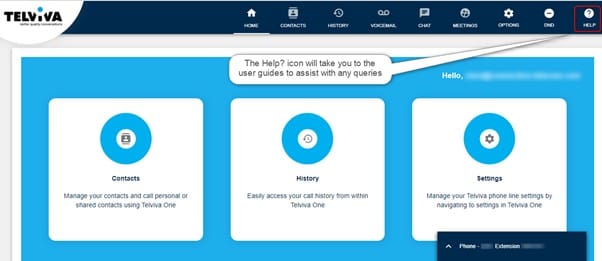
FAQ's
Support for Telviva Users
I can't log in, how do I retrieve my username & password?
Please see the section “Logging in, out & Password Reset” in the “Installation & Users guide” section above.
I can't hear the other party
Check your sound volume, mute settings and whether you are able to hear other sounds such as videos playing in the browser etc. If the sound is erratic, see the section about Requirements & Network above.
The other party can't hear me
Please check your microphone or headset first. You could use a tool such as sound recorder or your audio settings of your operating system to test sound input. If the sound is erratic, see the section about Requirements & Network above.
The call quality is poor
Please refer to the Requirements & Network section above.
I would like to enable Operating System level notifications of calls
Please follow the video instruction below:
How much data does Telviva VoIP use?
VoIP calls use under 1Mb per minute.
With 1Gb you should be able to make over 16.5 hours worth of calls.
Acknowledgements
Props to @scruzmusic on freesound.org for their public-domain audio samples.
I couldn't find my answer here, how do I contact support?
You are welcome to contact Telviva Support on the following channels:
- Use the chat in the bottom right of this site.
- Call us on 0878 200 400
Email us on support@telviva.co.za - Use the form on the Contact Page
